In general, eStream is accessible on mobile devices by using a browser such as Chrome or Safari, just like on a desktop computer.
However, if you want to upload video to eStream, you will need the Planet Estream App on iOS, or the Planet eStream Upload App v2 on Android.
Download Planet eStream for iOS (iPads and iPhones)
Download Planet eStream Upload App v2 for Android Devices
Uploading video on iOS
When you first open the Planet eStream app, you’ll reach this screen.
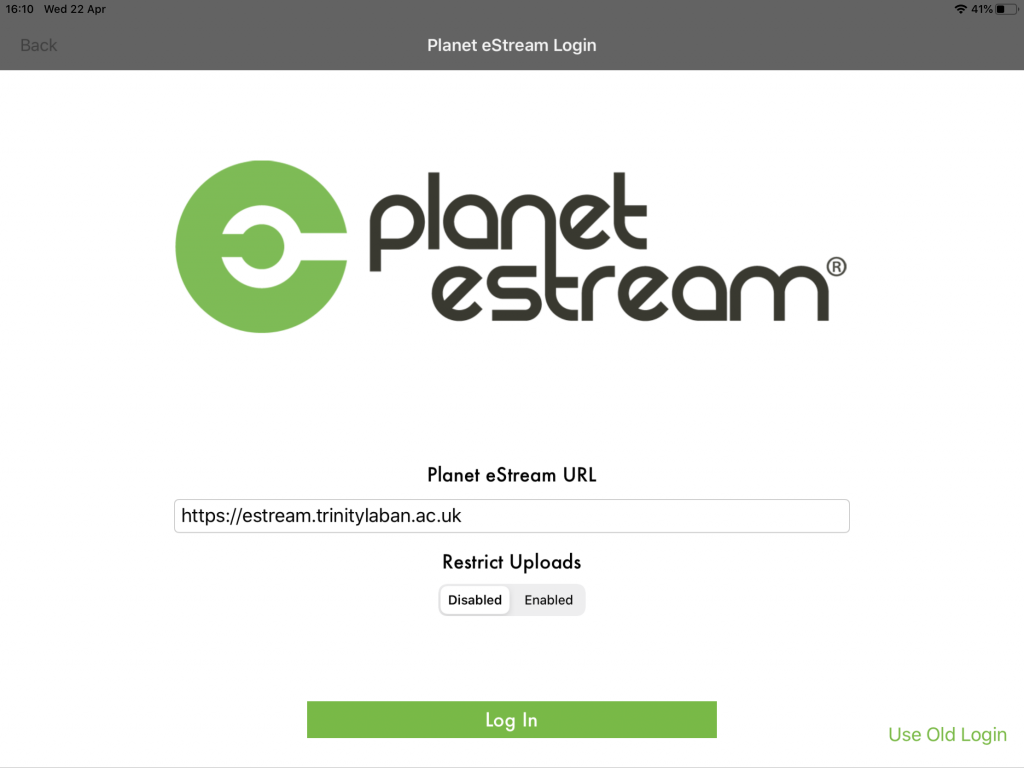
in the box marked Planet eStream URL, enter or Copy/Paste this below url exactly:
Then press Log In.
You will then be asked to log in with your usual Trinity Laban account details.
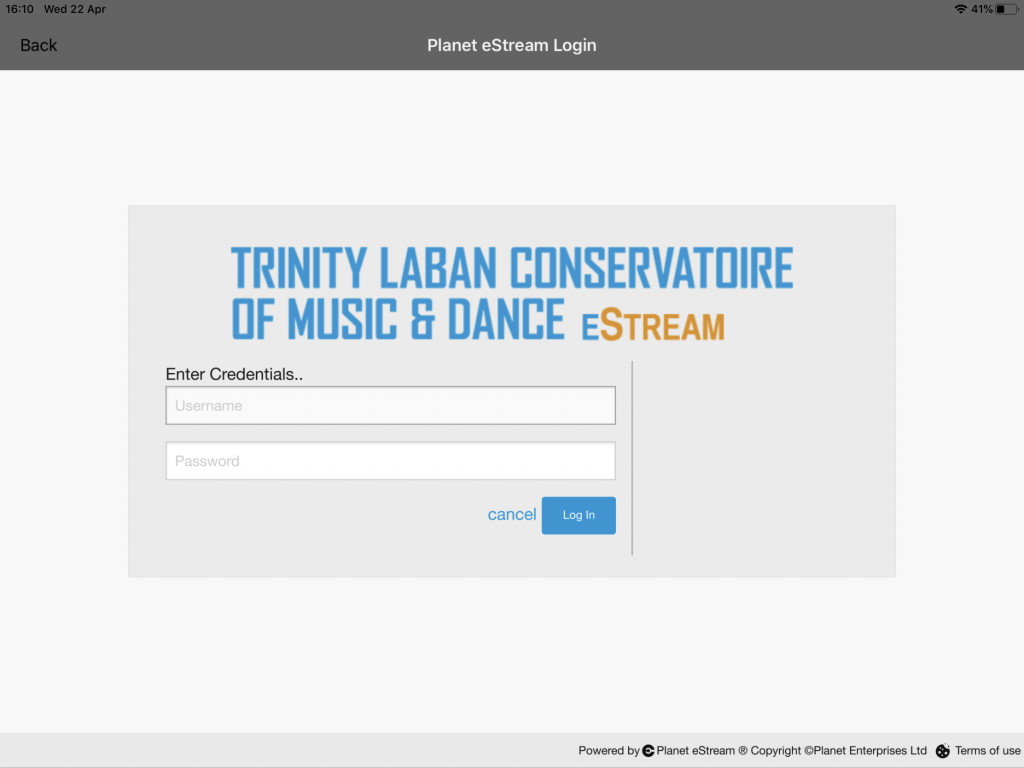
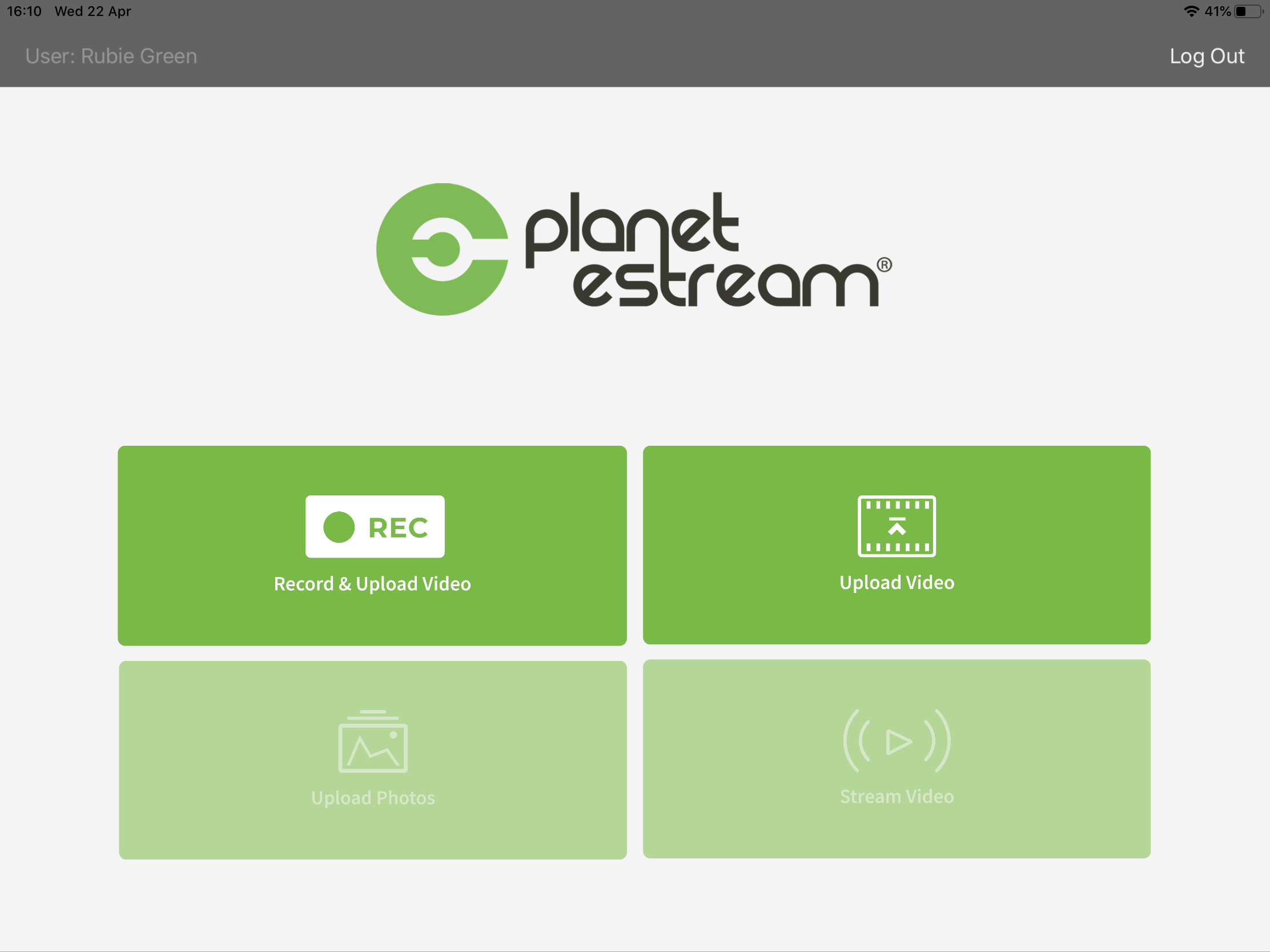
You’ll then be presented with a screen with two options:
- Record & Upload Video will allow you to use the device’s inbuilt camera to takenew video
- Upload Video will allow you to upload video you have already taken from your Camera Roll
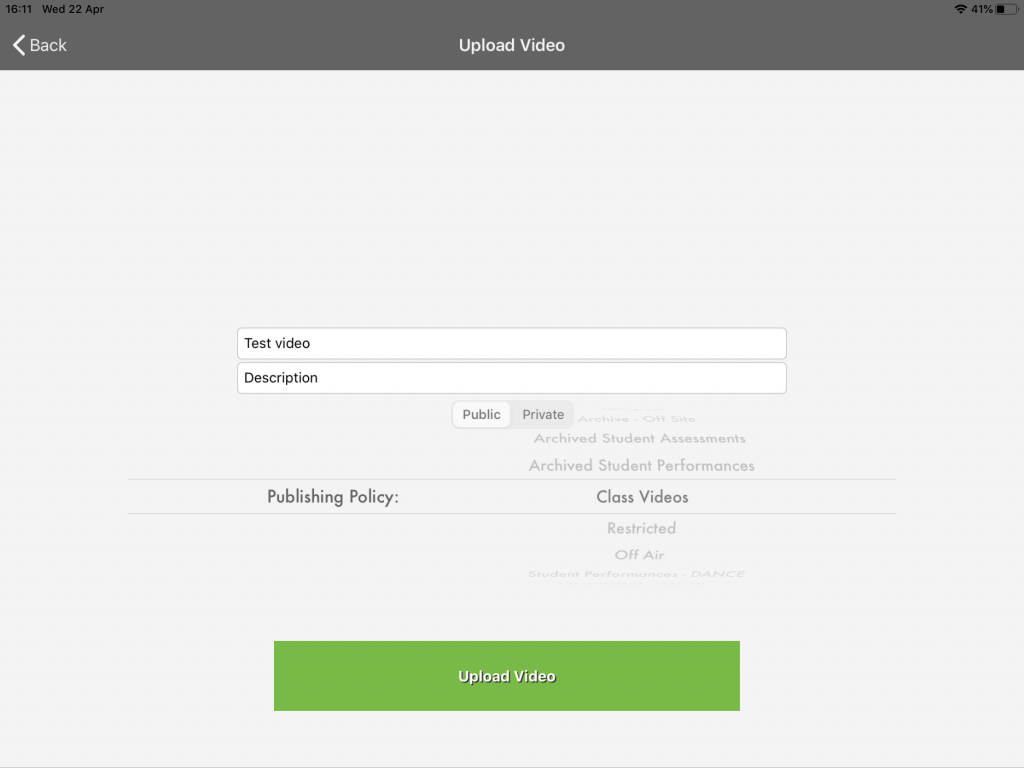
When you have either taken or selected your footage, you will have the opportunity to add a Title and Description, and select the Publishing Policy.
- Use a descriptive Title – usually this will include the course code, module, date, and if it’s an assessment, the student’s name.
- Under the “Publishing Policy” section, select:
- “Class Videos” if you want students to be able to see AND download the recording (this can be advantageous for students with slow internet speeds);
- “Class Videos – Non DL” if you want students to be able to see BUT NOT download the recording;
- “Private” if you don’t want anyone to be able to see the recording APART from in places where you embed it. This option can be great for limiting the access to recordings more finely than the wider groups that eStream hold (for example, you can make a video available to a particular group within a module, rather than the whole year group).
Once the above information is in place, tap Upload Video.
Wait for it to upload, then you’re done!
