OneDrive is one of the Microsoft application tools that works in a similar way to Dropbox or Google Drive – except it is linked to your TL email address.
This article covers how to upload files to OneDrive via an email attachment, the app and via the browser. Want to watch step by step videos instead? Skip to here
Uploading files onto OneDrive (via browser)
Use the browser to upload relatively small files such as PDF or word documents.
- Log into Microsoft http://start.trinitylaban.ac.uk
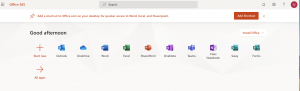
When you see this, click on OneDrive
This should take you to your personal OneDrive portal, where you can see all the documents that have been shared with you and you have uploaded:
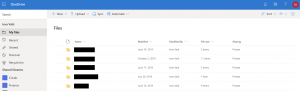
You can drag and drop, copy/paste or create a folder for your files by clicking New -> Folder
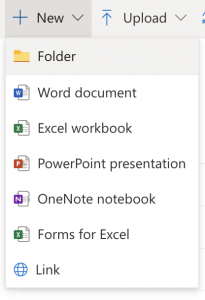
This folder will then be created and once you click on it you can upload files into it, by clicking Upload:
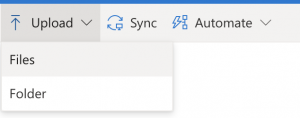
You can then share the file via email or simply as a link, by using the menu options at the top:
![]()
Upload using the OneDrive app
Use the OneDrive app to upload larger files – such as videos or audio files.
Get the app
Once you’ve downloaded and installed it, you will need to:
Set up the app
Do this by:
1. Entering you TL email address:
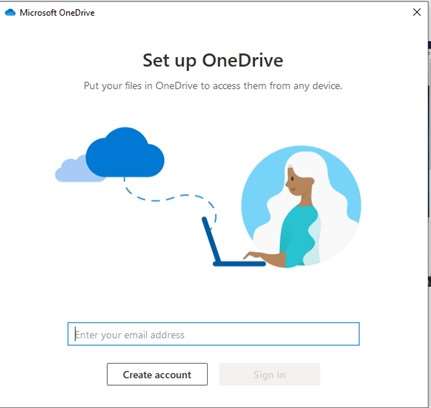
2. If you see the message below, select ‘Work or school/university’
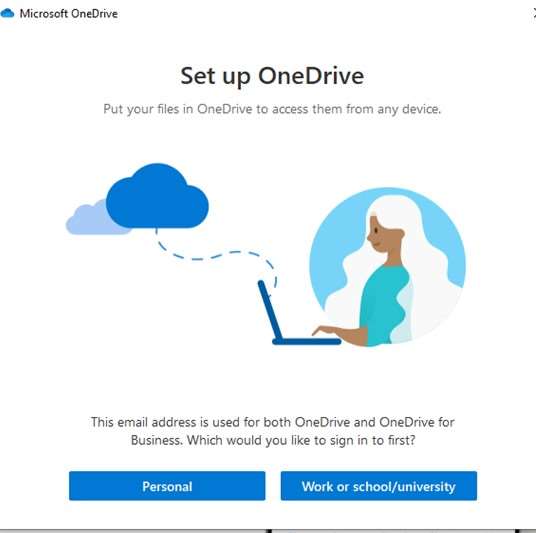
3. You’ll be prompted to log in. Use your TL IT credentials below.

4. You will then be take through the basics of OneDrive. Just click next to proceed
5. Finally, you’ll reach this window. Click Open my OneDrive – Trinity Laban folder
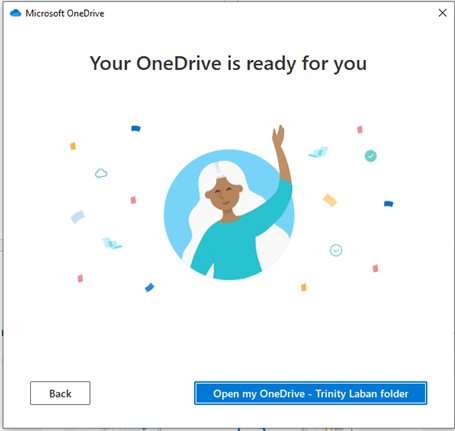
You’ll then be presented with the contents of your OneDrive.
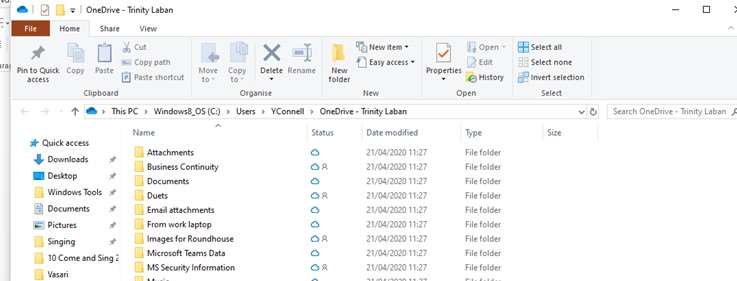
Upload files to OneDrive app
You can drag and drop or copy and paste files on to the OneDrive folder
Remember that large files can take a long time to upload using home broadband – up to one hour or more
Upload files on a mobile device
Share the file and choose OneDrive:

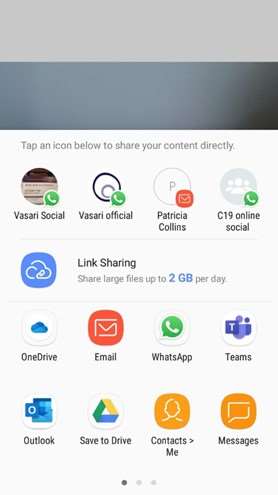
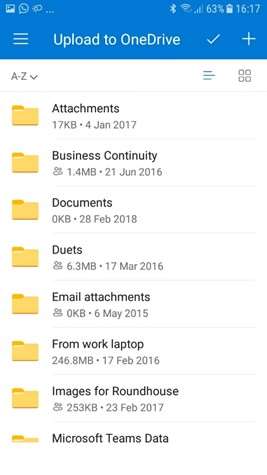
Sharing files from OneDrive
You can share files with different permissions in a couple of ways.
Send a direct link by:
1. Going to OneDrive on the browser
2. Hover your mouse over a folder or file and click the share icon
![]()
3. You will then see this box – which will allow you to share with specific people from TL or copy the link for TL addressees to view.
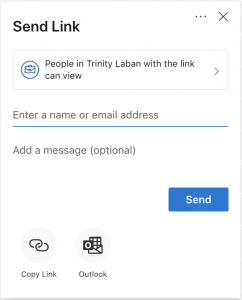
4. You can have more control of sharing settings by clicking on the arrow above the email, including setting a password, expiration date, allowing editing or specific people to access the link.
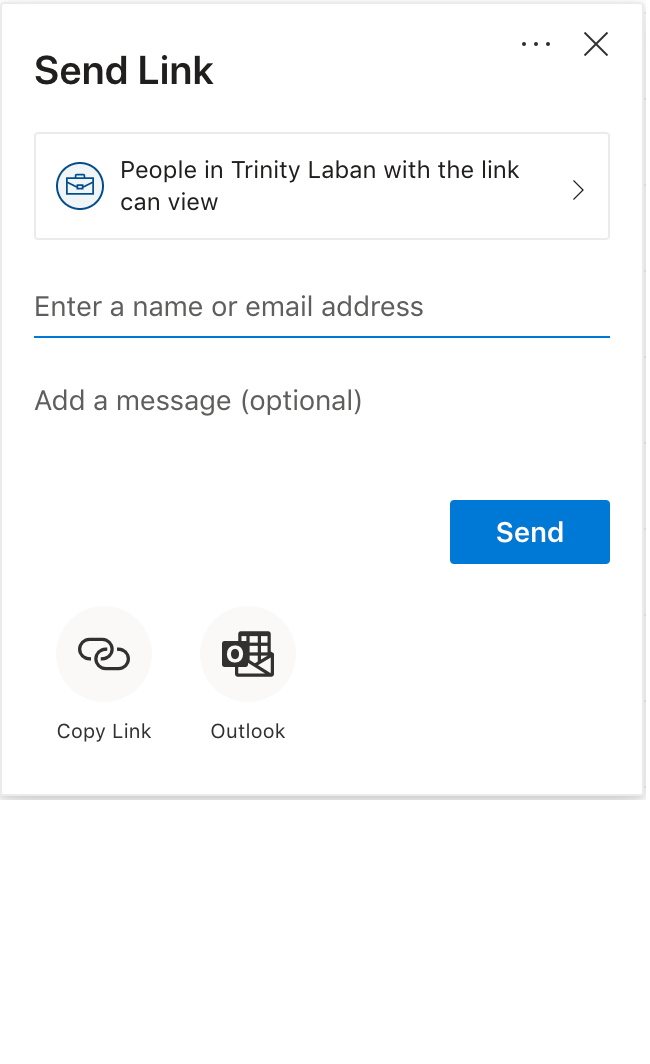
How-to Video:
Intro, start OneDrive, create submission folder and upload a file
Upload progress monitor on Mac
Upload and progress monitor on Windows
Prevent computer from sleeping settings
Typical upload speeds
Link creation and sharing
Upload using web interface and progress indicator
Get further support
If you need further support, don’t hesitate to get in touch with us via the chat or by contacting us here.
