This article explains some of the ways we would suggest setting up Powerpoint in order to maximise it’s effective use in remote teaching.
Considerations & getting started
It is recommended that you install the more feature packed desktop versions of the Office applications, ensuring that you have the latest versions installed (Powerpoint for Office 365). Trinity Laban students and staff can install this on up to 5 devices. See the guidance created by IT for further details.
Configuring Powerpoint
It is recommended that you set up powerpoint in “Individual Window” mode as well as enabling subtitles to be set to “Always use subtitles“, with their positioning to be “below slide“.
The steps below will show you have to enable this on various platforms. Please note that you will likely want to reset these if you go back to standard non-online teaching.
Windows & Mac
- Open Powerpoint, load a presentation.
- From the Powerpoint ribbon at the top of the screen, select the Slide Show tab > Set Up Slide Show.

Set up slide show in powerpoint button - Under Show type, select Browsed by an individual (window). We’d also suggest ensuring that the other options are set up to your individual preferences (mine are as the image below), then click OK.
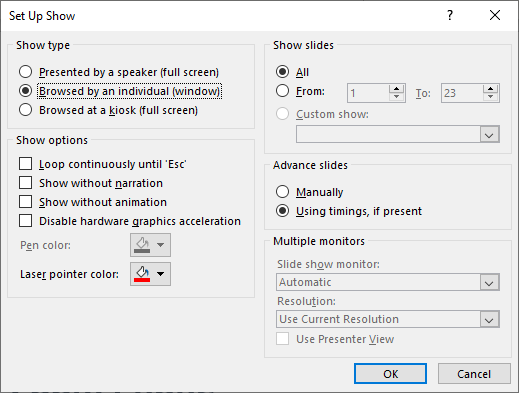
Setting up Powerpoint slideshow - To enable live captions (recommended), again from the Slide Show tab, tick the Always use subtitles checkbox and select Subtitle Settings.
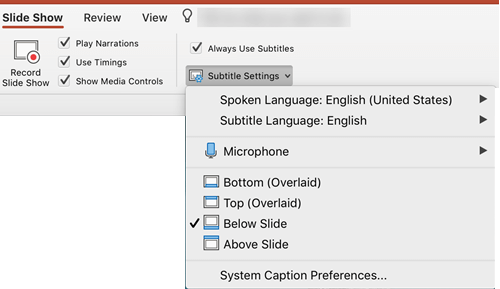
Powerpoint subtitle settings - Select Below Slide from the dropdown, and ensure the other options are suitable to your setup.
The web version of Powerpoint
See the Microsoft Website for details of how to use live captions.
Exporting your Powerpoint as a video
If you have recorded narration and/or have embedded videos in your presentation, you may wish to export it as a video file to allow people to stream it online (rather than having to download the Powerpoint and open it in an appropriate version). There’s a straightforward guide on the Microsoft site about how to do this.
Alternatively, you can use a tool called Loom to record audio or video with Powerpoint. For more information on this, see the Easy ways to record audio or video with a PowerPoint presentation article.
How to make your Powerpoint file size smaller
If you’ve been asked to upload your PowerPoint to Moodle, you should be aware of the 100mb file size limit. If you have included lots of multimedia (audio and/or video) in your presentation, you may find that the size of your PowerPoint file is larger than 100mb. To help rectify this, we would encourage you to compress the media files from within Powerpoint. There’s a helpful article on how to do this on the Microsoft website.
