![]() This content is related to the Faculty of Dance
This content is related to the Faculty of Dance
Equipment needed
Laptops can be booked out in the Faculty of Dance through the eQuip online booking service.
Cables can be borrowed from the Faculty of Dance library’s enquiries desk. If you are using audio, please ask for Cable #18.
If you don’t need audio, please ask for Cable #17.
If connecting to a TV using HDMI, you will need to ask for Cable #13.
If connecting to a Mac, you will need to ask for an Apple Mac Adaptor #01.
Steps to take
- Using the remote, turn on the TV and change the source input to ‘VGA’ or ‘HDMI 2‘ if using a HDMI cable.
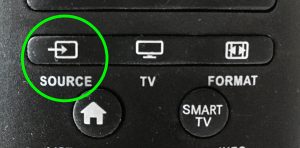
- Connect one end of the VGA cable to the VGA port on the back of the TV, or ‘HDMI 2′ if using a HDMI cable.

- If you wish to play audio from the laptop through the TV’s speakers and have Cable #18 – connect the audio cable that is attached to the VGA cable to the AUDIO IN socket on the back of the TV near the VGA port.
- To connect a Windows laptop to the TV, connect the other end of the VGA or HDMI cable to the Laptop. If you have Cable #18 and wish to play audio through the TV, please connect the corresponding audio cable that is attached to the VGA cable to the laptop’s headphone socket.
To connect a MacBook you will need to connect the VGA cable to ‘Cable #01 Apple Mac Adapter’ before connecting to the thunderbolt socket on the laptop. - You may want to duplicate your screen on the TV, to do this with a Windows laptop press the Windows key and the P key on the keyboard, and select “Duplicate”.
On a Mac, open System Preferences -> Displays -> select Arrangement tab -> tick the “Mirror Displays” box. - The volume is controlled through the TV’s speakers, so use the VOLUME buttons on the remote (or the physical buttons on the rear of the TV) to turn the audio level up or down.
Video Tutorials
Connecting a Laptop to a TV with VGA
Connecting a Laptop to a TV with HDMI
Connecting a Macbook to a TV with VGA
Troubleshooting
If there is no remote or the TV isn’t responding to the remote provided
Turn on the TV & DVD by pressing the power button on the back of the TV and front of the DVD player. To change the source input, use the manual controls at the back of the TV and select ‘VGA‘. Alternatively, additional remotes are available from the Library.
