Uploading to Moodle Assessments
IMPORTANT INFORMATION: If you are uploading multiple media files for an assessment, you must upload them at the same time. If you add a media file to a previously submitted assessment, it will overwrite any previously uploaded media files of that assessment.
- Ensure you have your assessment file ready (see the Preparing your media section above). We would also recommend you use the Google Chrome browser.
- Go to the Moodle course and assessment page.
- Click the “Add submission” button.
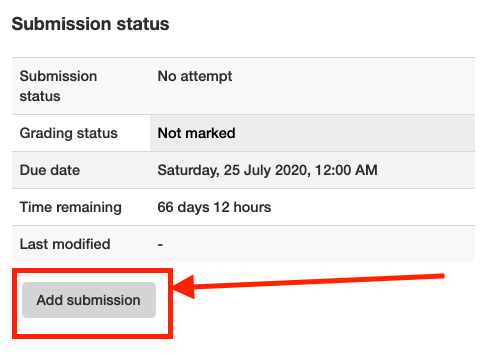
Moodle assessment – Add Submission - Read and then tick the Submission declaration checkbox.
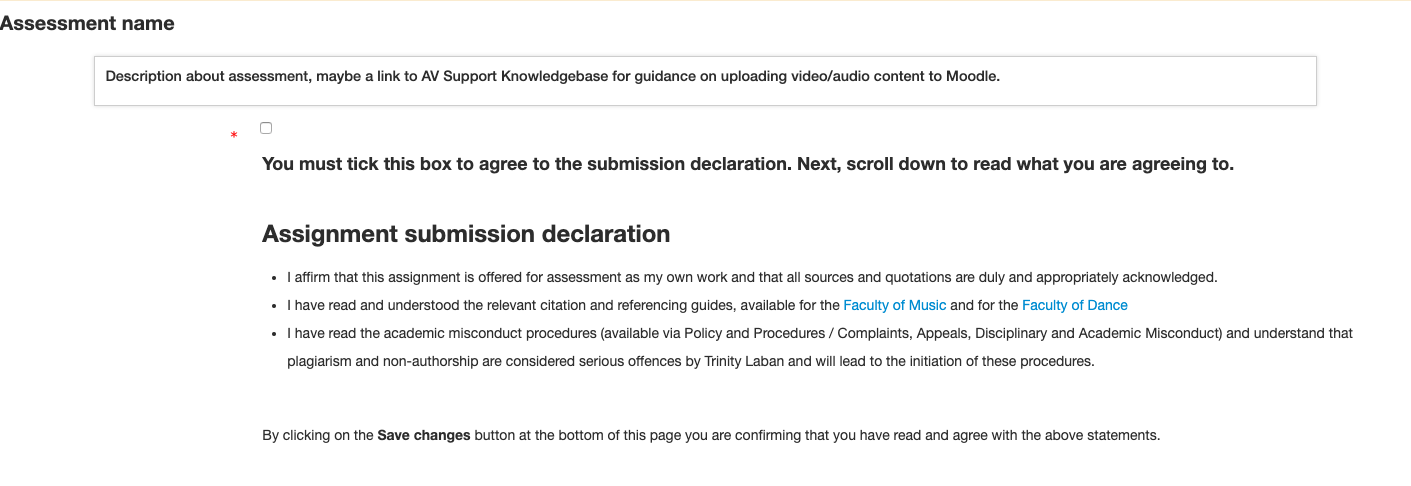
Moodle Assessment – Submission declaration - Slightly further down the page, you’ll see a box with the words “Select Audio or Video Files for Submission“.
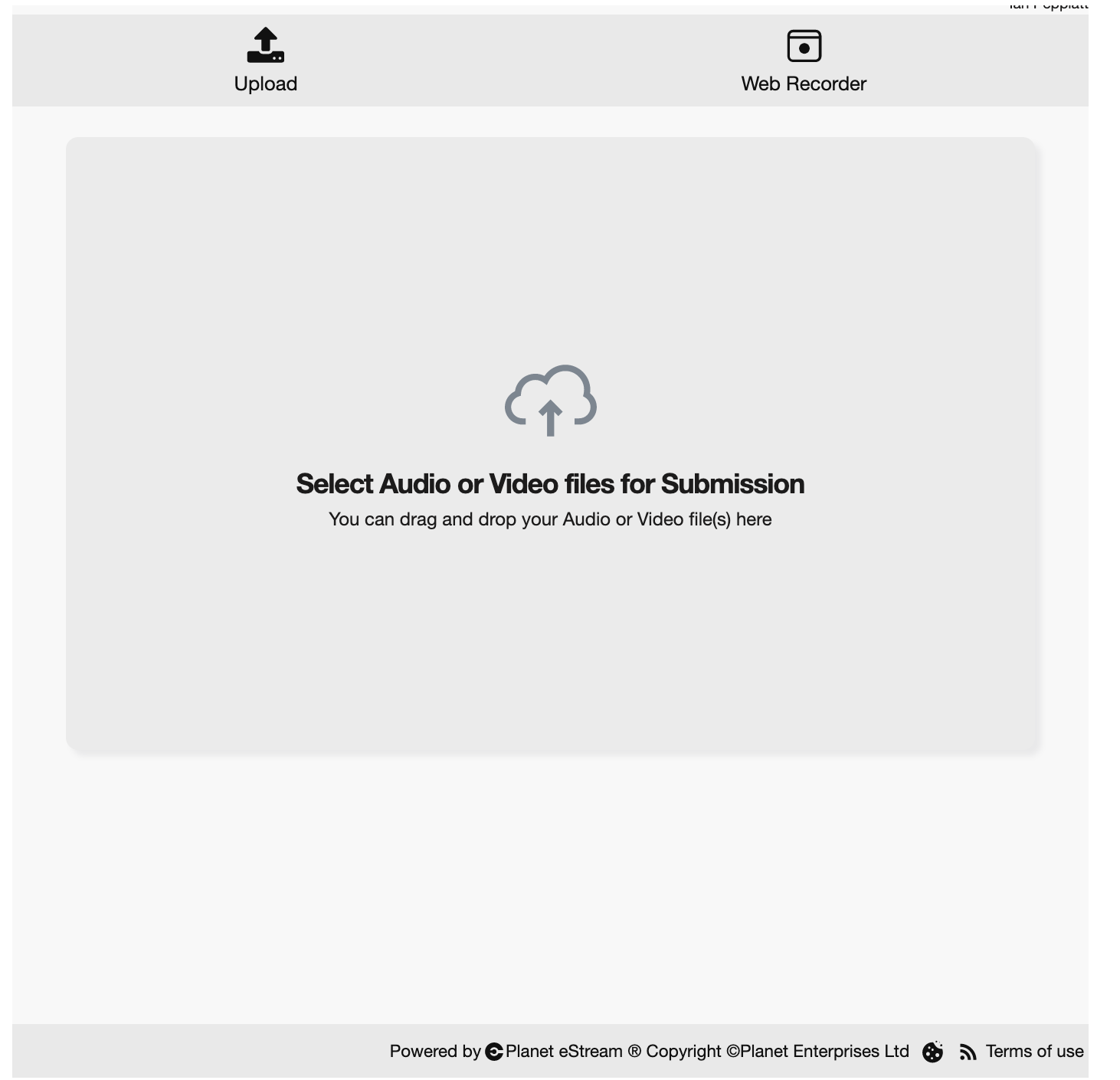
“Select Audio or Video files for submission” selector on Moodle - You can drag and drop your files onto this area, or click the box and the file selector will display to select the file you’d like to add as your assessment
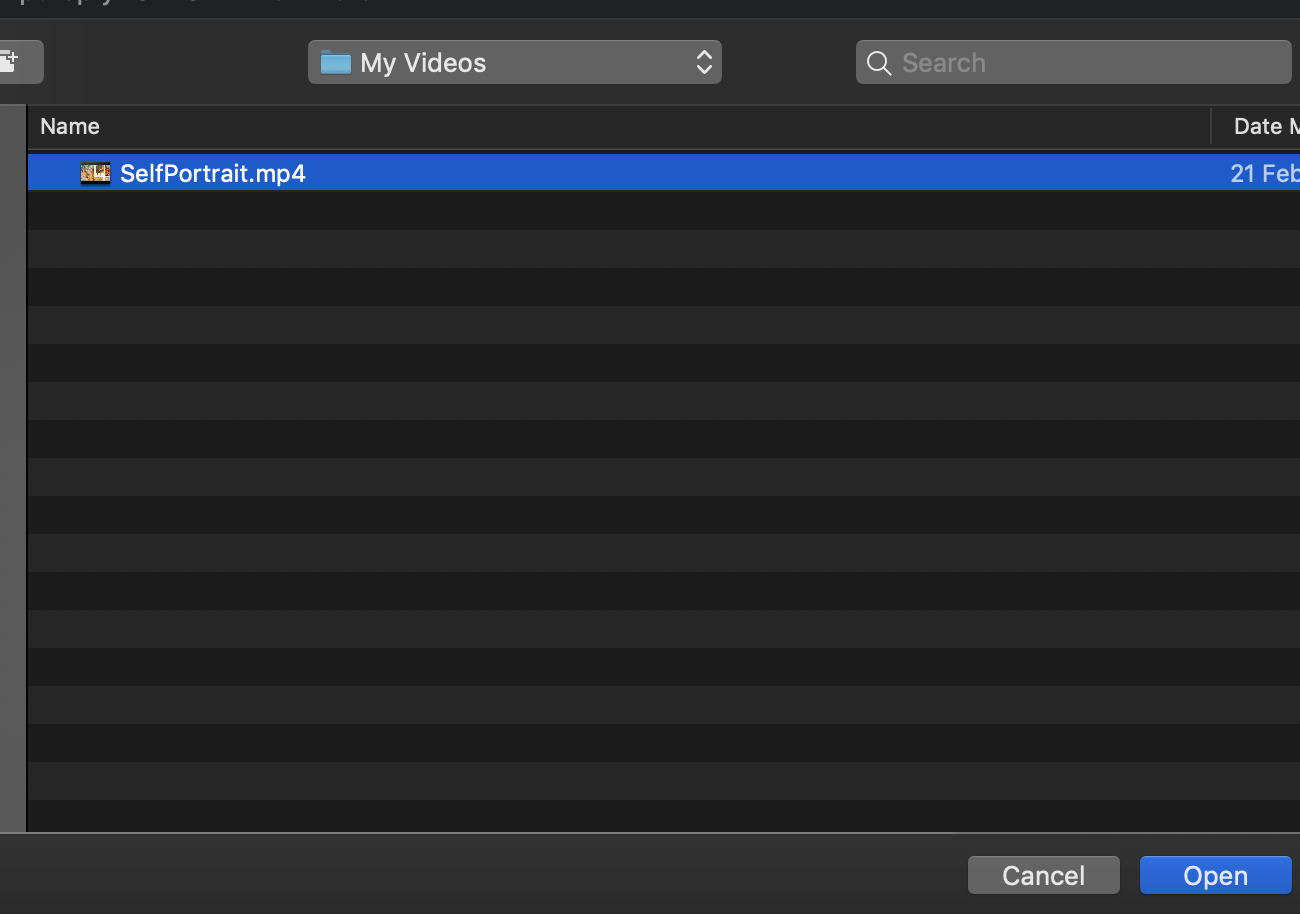
File selector - Press the “Confirm” button on the window that appears.
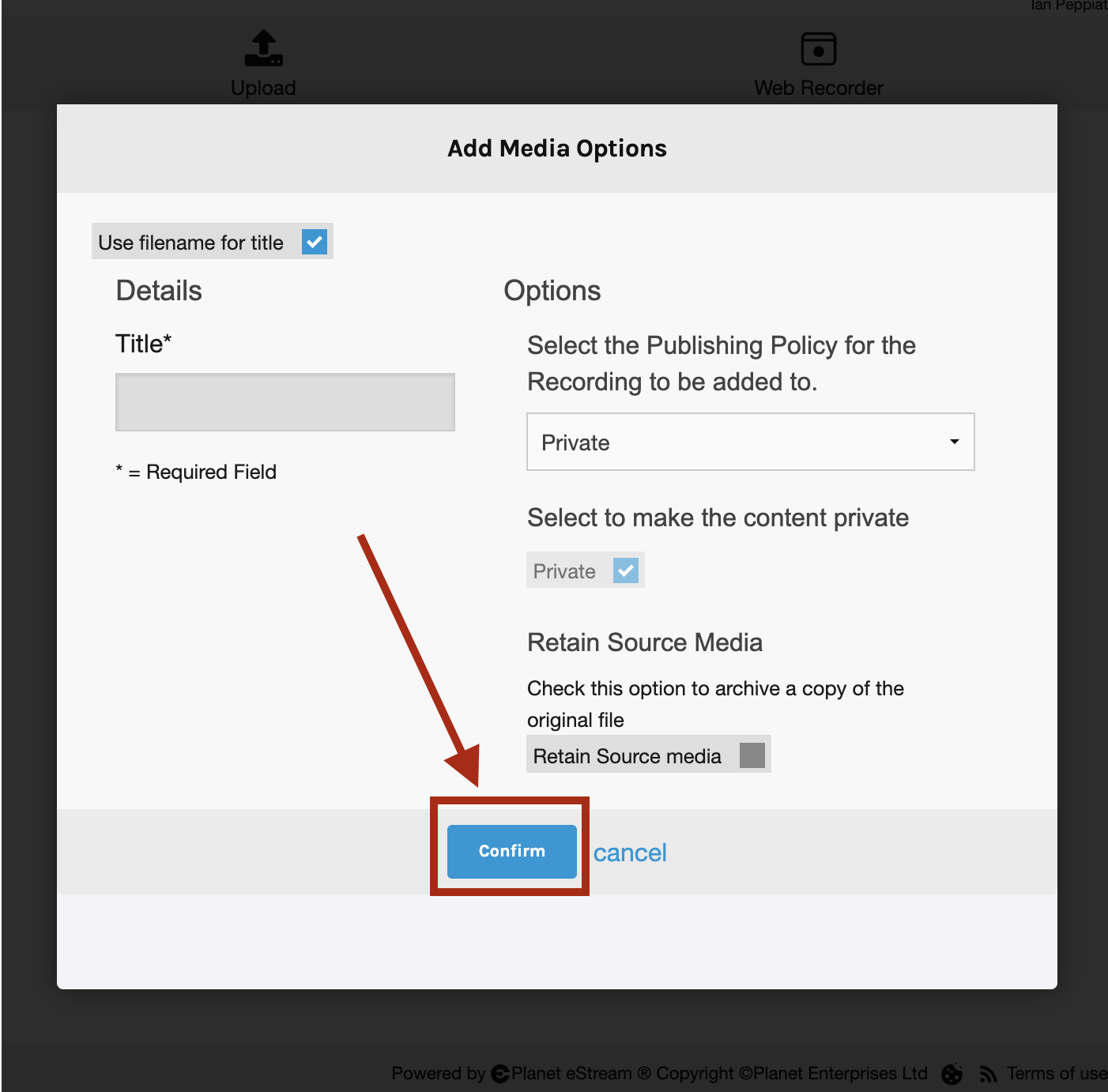
- If you need to add additional video/audio files, click the “Add more” button, and repeat steps 6-7. When all the recordings you want to include are listed, press the “Start Upload” button
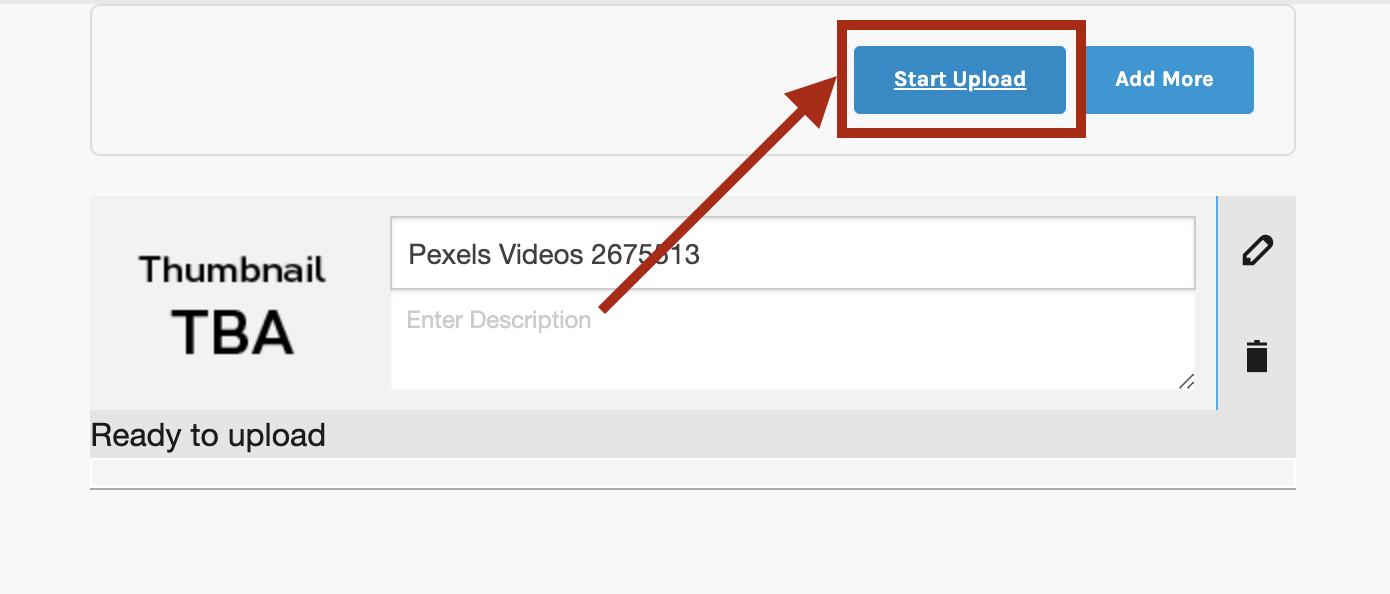 .
. - A progress bar will appear showing how much of the upload has occurred. Please be patient, stay on the page, and do not do anything until the upload completes. When the file is fully uploaded a message will appear:
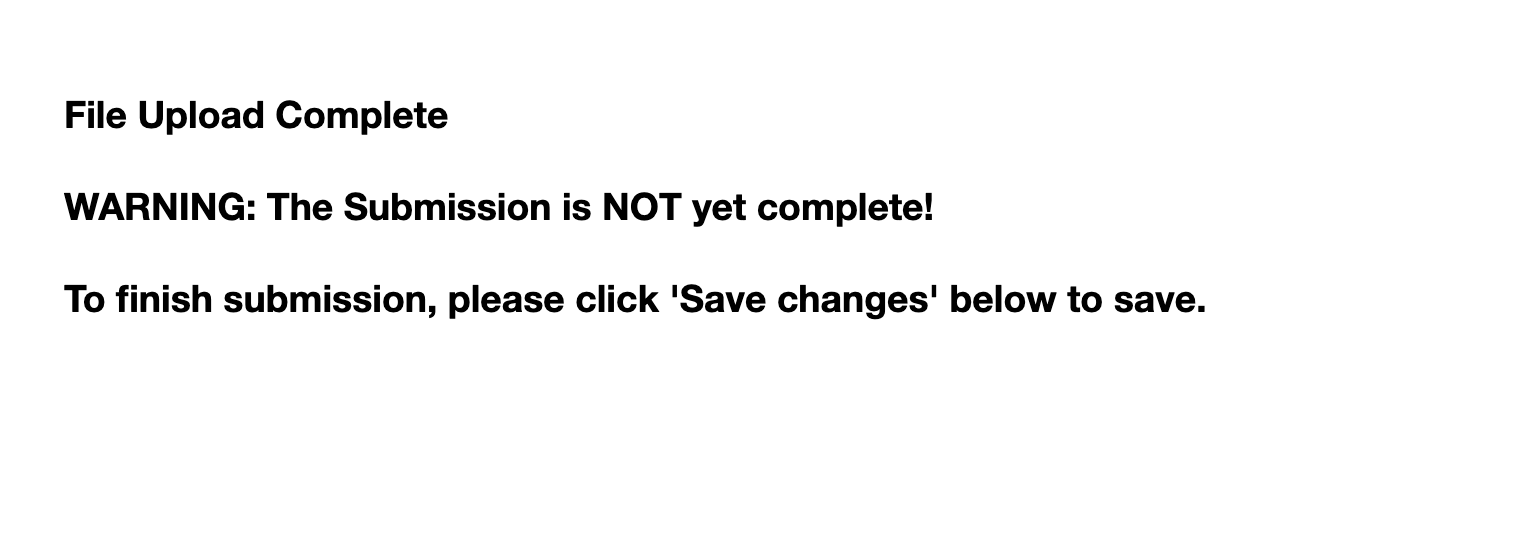
- You are now ready to hand in your assessment! To do so, click the Save changes button at the bottom of the page.
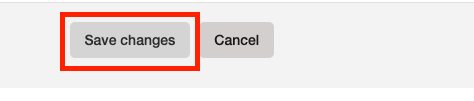
Moodle Assessment – save changes button - Your assessment is now almost complete, and you should see either:
- a thumbnail of your recording with a play button where you can stream the recording – if so, everything is great and your recording has successfully been uploaded and you don’t need to do anymore. Go and treat yourself to a cup of tea!
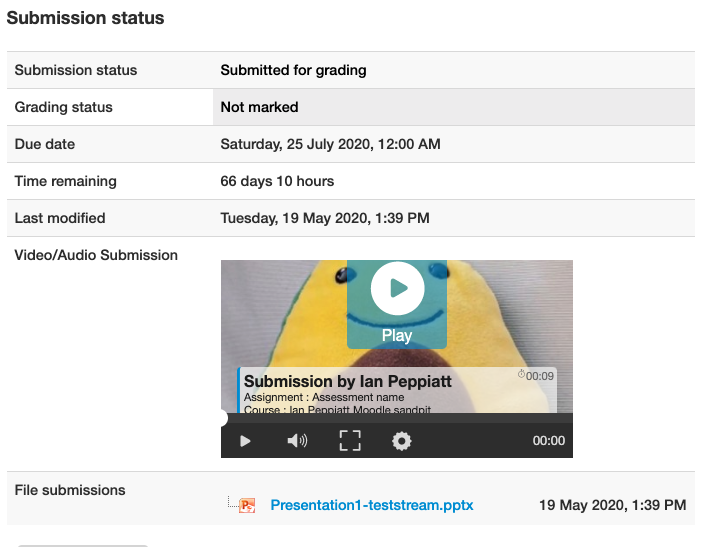
Moodle Assessment – successful upload - or, a message saying that your file is “Coming soon“- this means your recording has been added to a processing queue and is currently converting. This process may take between a few minutes and an hour or so (depending on its length and how many other recordings are in the queue). You can leave the page and check again in half an hour or so to see if the conversion has been successful (and shows the .
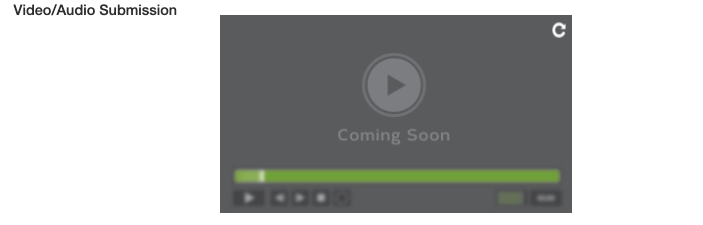
Moodle Assessment – coming soon - If you see an error message saying something like “Sorry, the submission has failed to convert into a streaming media format“, you should contact AV Support immediately and we’ll help get this sorted. You can find details of how to contact us on our Help & assistance page, or between 9am and 6pm Monday to Friday, via our Live chat widget at the bottom right of this page (and every other page on this knowledgebase).
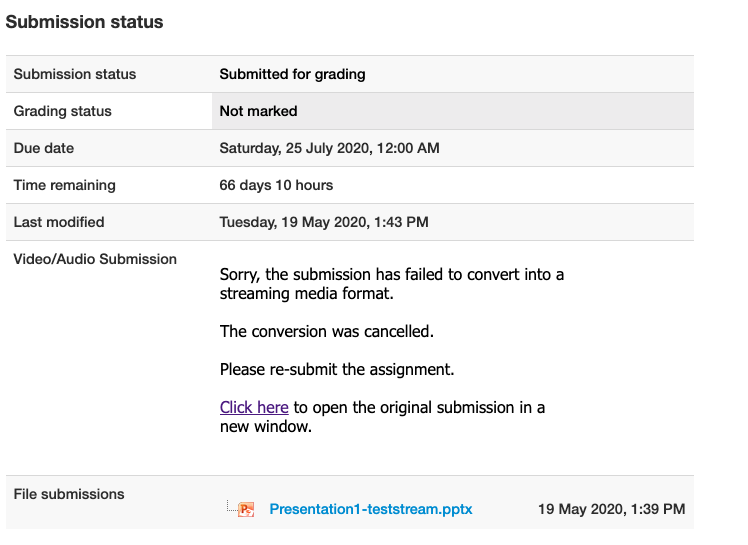
Moodle Assessment – Error message
- a thumbnail of your recording with a play button where you can stream the recording – if so, everything is great and your recording has successfully been uploaded and you don’t need to do anymore. Go and treat yourself to a cup of tea!
